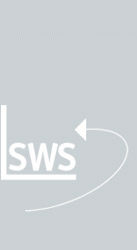|
Viewports und Ausgabe platzieren [mehr…]
Initialisierungen – MwSt., Rundung, Zeichen, Projekt-Nr. [mehr…]
Preisanfragen erstellen [mehr…]
Kostenspiegel [mehr…]
Perspektiv-Stempel/Schriftfeld für Perspektiven [mehr…]
Wiederholungsfunktion für Positionsnummern [mehr…]
Warnhinweis/›DAD‹-Datenpflege mit Alt-Daten-Löschliste [mehr…]
Projektdaten-Austausch im ›SWS-Pack‹-Format [mehr…]
Zurück zu den aktuellen Tipps [mehr…]
Initialisierungen – MwSt., Rundung, Zeichen, Projekt-Nr. [mehr…]
Preisanfragen erstellen [mehr…]
Kostenspiegel [mehr…]
Perspektiv-Stempel/Schriftfeld für Perspektiven [mehr…]
Wiederholungsfunktion für Positionsnummern [mehr…]
Warnhinweis/›DAD‹-Datenpflege mit Alt-Daten-Löschliste [mehr…]
Projektdaten-Austausch im ›SWS-Pack‹-Format [mehr…]
Zurück zu den aktuellen Tipps [mehr…]
| Preisanfragen erstellen Wussten Sie schon? Wenn unter ›Projekte bearbeiten‹ auf das Drucker-Ikon, hier auf ›Drucken simulieren‹ und anschließend auf ›Spezielle Formulare‹ geklickt wird, kann per Klick auf ›Auswählen‹ das Formular ›Preisanfrage(Arial)‹ für die Schalterbelegung zugeordnet werden. Sollte das Formular nicht vorliegen, setzen Sie sich bitte mit dem SWS-Hotline-Service in Verbindung. Anschließend wird auf den Schalter ›Preisanfrage-(Arial)‹ geklickt und es erscheint das Auswahl-Fenster ›Preisanfrage erstellen‹. Hier kann der Haken bei ›Alle Positionen zeigen‹ gesetzt werden und dann können per Anhaken aus allen Positionen die anzufragenden ausgewählt werden. Alternativ können mit dem ›Alle Anhaken‹-Ikon alle Positionen für die Anfrage ausgewählt werden. Wenn anschließend mit ›OK‹ bestätigt wird, erfolgt die Simulation der Preisanfrage. Die Preisanfrage kann dann gedruckt oder mit dem E-Mail-Button direkt z.B. als PDF-Datei versendet werden. Dabei kann die E-Mail-Adresse aus der ›WinDelta®PMS‹-Lieferantendatenbank ausgewählt werden. Wenn eine Artikel-Auswahl nur einzelner oder mehrerer Lieferanten angefragt werden soll, können bei ›Preisanfrage erstellen‹ statt aller Positionen nur jeweils der/die Lieferant(en) angehakt und anschließend wiederum aus der angezeigten Liste die gewünschten Positionen für die Preisanfrage ausgewählt werden. Anschließend muss im Fenster noch der Lieferant als Adressat der Preisanfrage ausgewählt werden. Wenn vor dem Anklicken des Formulars ›Preisanfrage-(Arial)‹ unter ›Schalter‹ der Haken bei ›Ohne Artikel-nummer‹ gesetzt wird, kann die Preisanfrage ohne Artikelnummern erstellt und so als neutrale Version genutzt werden. Für die Preisanfrage für ein einzelnes Gerät ist das Formular ›Preisanfrage(Arial)-P‹ vorgesehen. Wenn Sie in der Geräteliste auf dem anzufragenden Artikel sind oder bei ›Geräte platzieren‹ den Artikel markieren, kann anschließend über das Drucker-Ikon das Formular ›Preisanfrage-(Arial)-P‹ gestartet werden. Wenn der Formular-Button noch nicht angeboten wird, kann das Formular zunächst unter ›Spezielle Formulare‹ zugeordnet werden. Für das Formular können auch die Schalter ›Ohne Preis‹, ›Ohne Liefertermin‹, ›Ohne Festpreis‹ und ›Ohne Artikelnummer‹ genutzt werden. Die dauerhafte Zuordnung von Formularen auf den Buttons der Drucker-Ikonen wie ›Preisanfrage(Arial)‹ und ›Preisanfrage(Arial)-P‹ kann unter ›Extras; Formulare auswählen‹ durchgeführt werden. Wird hier auf die Pfeile am Ende der Auswahlfelder geklickt, erscheint eine Auswahlliste der in dieser Datenbank (z.B. Projekte bearbeiten) für das Drucker-Ikon möglichen Formulare. Die Buttons beim Drucker heißen jeweils wie die hier zugeordneten Druckformulare. Nach dem Bestätigen der Formular-Auswahl mit ›OK‹ steht das Formular an der Stelle in allen Projekten zur Verfügung. |